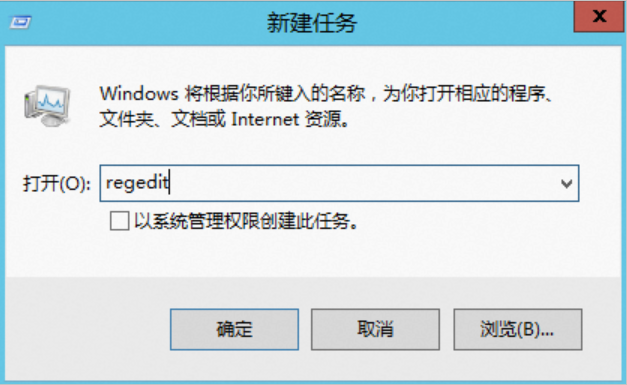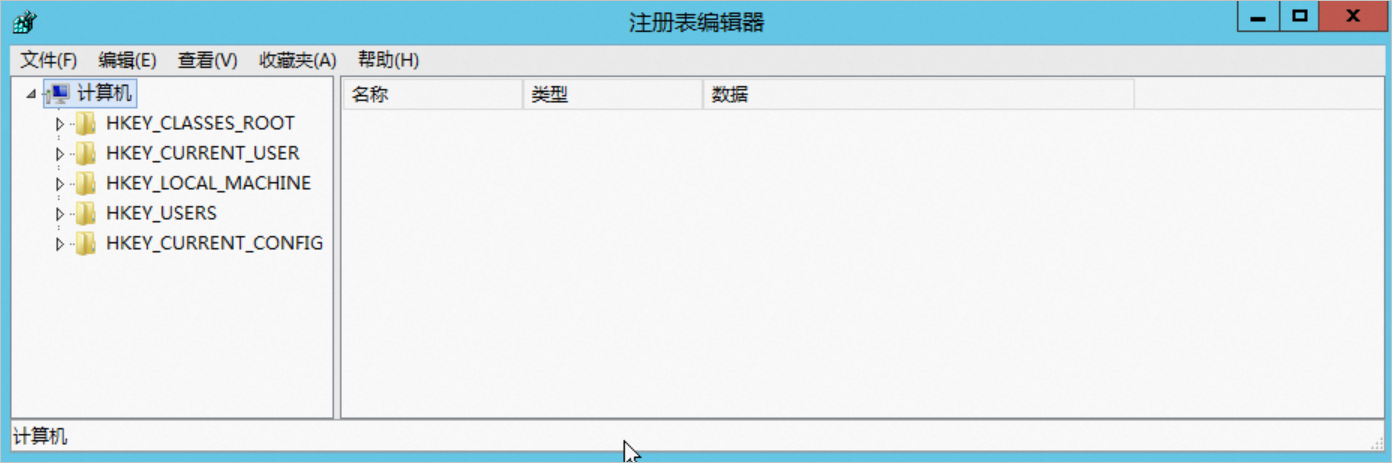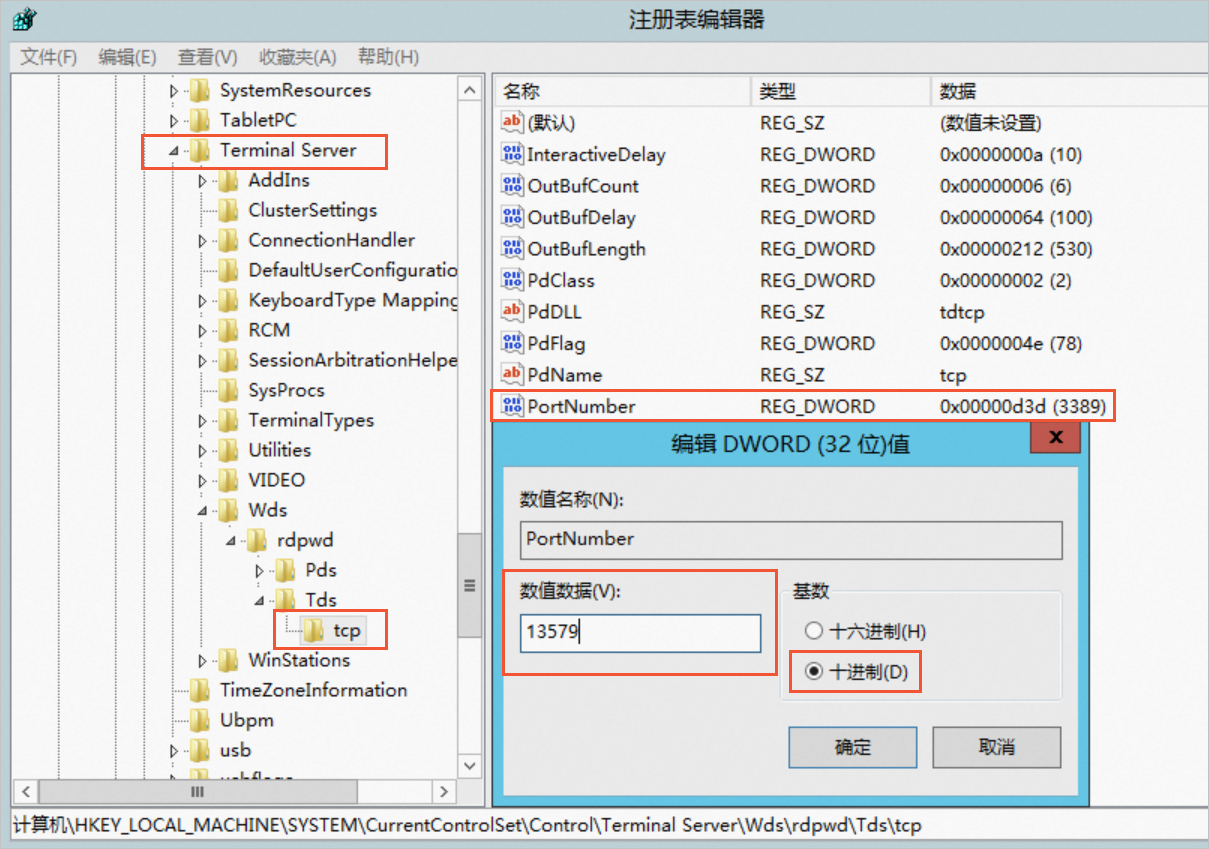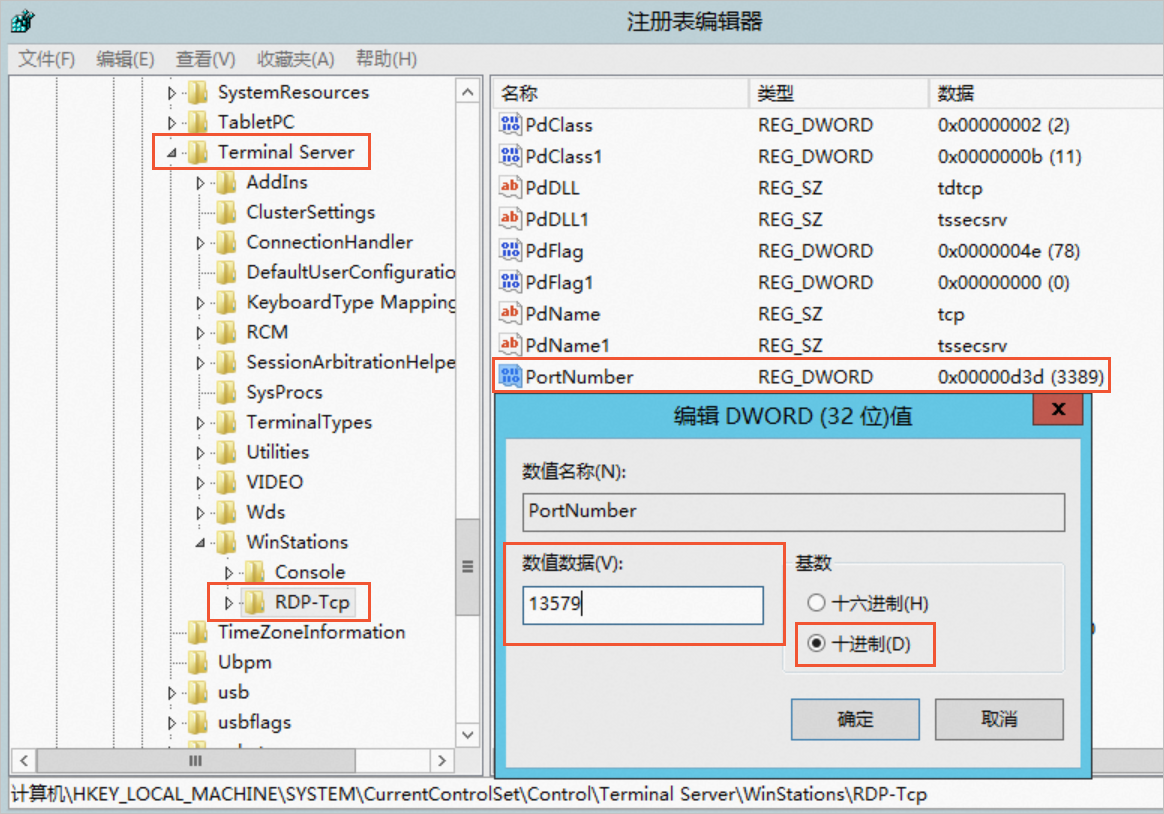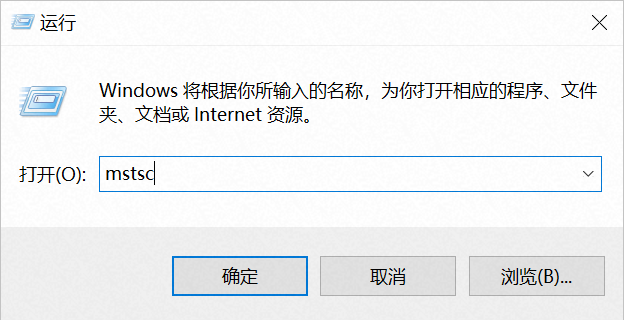本文介绍远程登录Windows实例时,发生端口冲突导致无法登录的解决办法。
当您在本地使用Windows操作系统自带的远程桌面连接工具MSTSC远程登录Windows实例,或在ECS控制台上使用Workbench远程登录Windows实例时,如果出现会话中断的相关提示,您将无法远程登录Windows实例。以MSTSC方式为例,提示如下: Windows实例操作系统的远程连接端口(默认为3389)被其他进程或服务占用。 重要 如果您对实例或数据有修改、变更等风险操作,务必注意实例的容灾、容错能力,确保数据安全。建议您提前创建快照,快照相关信息,请参见快照概述。 如果您在阿里云平台授权或者提交过登录账号、密码等安全信息,建议您及时修改相关安全信息。 使用VNC连接Windows实例。 具体操作,请参见通过密码认证登录Windows实例。 打开Windows操作系统的任务管理器。 说明 以下操作步骤以Windows Server 2012为例,实际操作系统以您实际的Windows实例为准。 在页面左上角,选择。 单击任务管理器。 查看远程端口占用进程。 在任务管理器左上角,选择。 在新建任务对话框,输入cmd。 单击确定。 在命令行窗口,执行 打开注册表编辑器。 在任务管理器左上角,选择。 在新建任务对话框,输入regedit。 单击确定。 如图所示,打开注册表编辑器。 修改远程服务端口号。 在HKEY_LOCAL_MACHINE\SYSTEM\CurrentControlSet\Control\Terminal Server\Wds\rdpwd\Tds\tcp路径下,选中PortNumber,然后单击鼠标右键,将数值数据(V)修改为您需要的端口号。 在HKEY_LOCAL_MACHINE\SYSTEM\CurrentControlSet\Control\Terminal Server\WinStations\RDP-Tcp路径下,选中PortNumber,然后单击鼠标右键,将数值数据(V)修改为您需要的端口号。 说明 tcp和RDP-Tcp中PortNumber的数值数据(V)必须相同。 设置完毕,Windows操作系统将自动识别新的远程服务端口号。 重启Windows操作系统中的Remote Desktop Services服务。 打开Windows操作系统的任务管理器。 具体操作,请参见步骤2。 单击服务页签。 选中Remote Desktop Services,单击鼠标右键,然后单击重新启动(E)。 在安全组配置中添加远程服务端口号。 具体操作,请参见添加安全组规则。 重新使用MSTSC或Workbench远程登录Windows实例。 使用Win+R组合键打开运行对话框,输入mstsc,然后单击确定。 单击开始图标,在搜索框中输入mstsc后,按回车键确认。 选择。 MSTSC: Workbench: 具体操作,请参见通过密码或密钥认证登录Windows实例。 选择以下任一方式启动远程桌面连接(MSTSC): 填写待远程登录的Windows实例信息,然后单击连接。问题现象
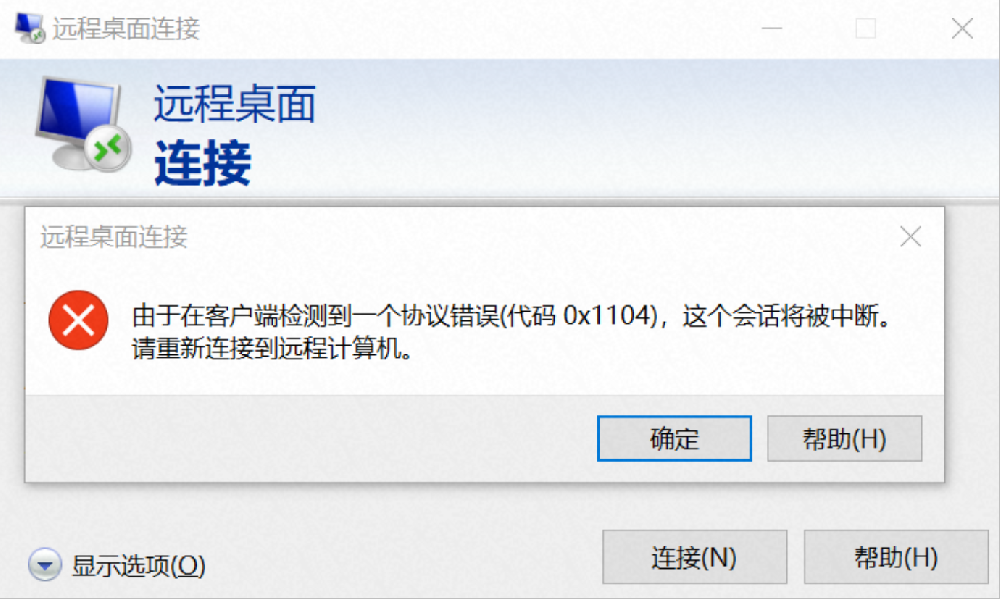
问题原因
解决方案
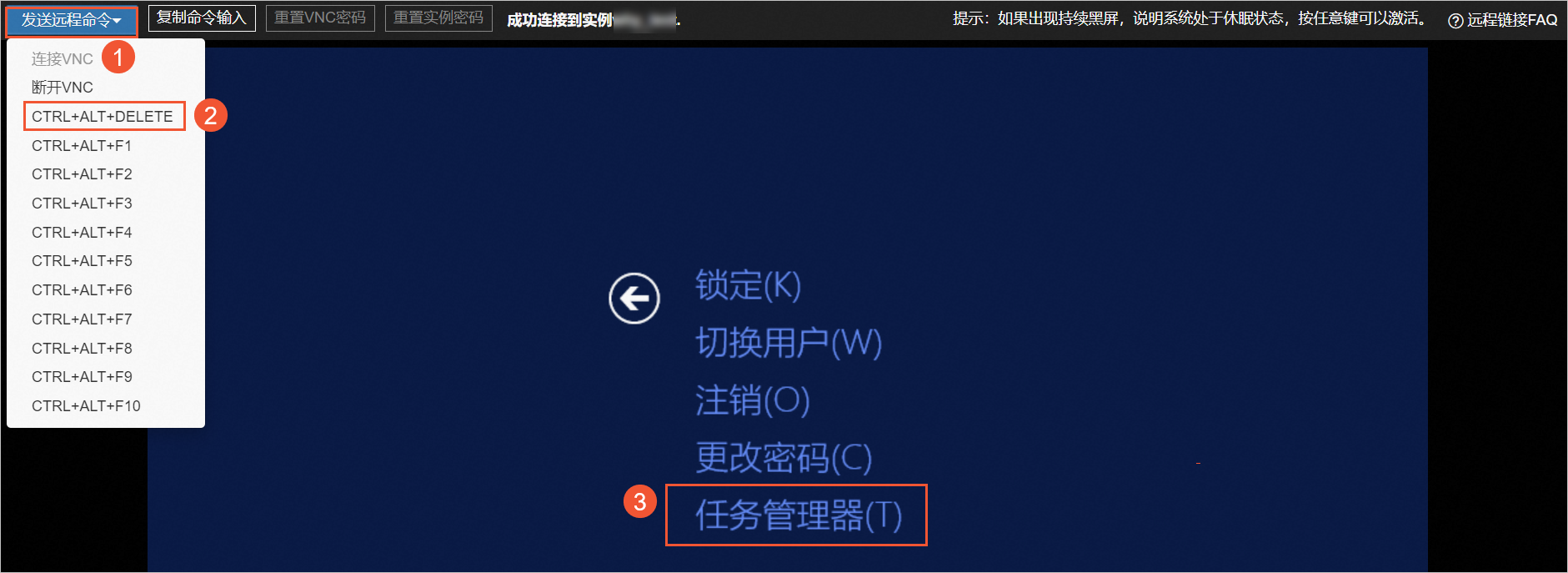
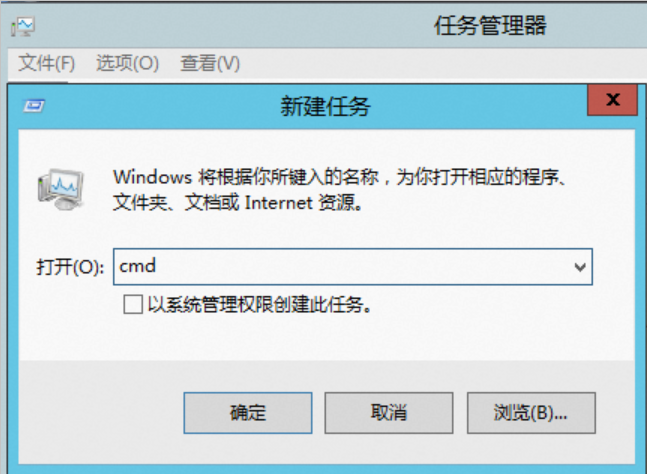
netstat -ano|findstr "3389"命令,获取远程端口占用进程。