本文介绍如何在 Windows、Linux 及 MacOS 系统的本地计算机中通过远程桌面登录 Windows 实例。
Windows、Linux 和 MacOS 都可以使用远程桌面登录轻量应用服务器。
远程登录 Windows 实例需要使用实例的管理员账号和对应的密码。
如果您使用系统默认密码登录实例,请前往 站内信 (标有:云服务器创建成功字样)获取。
如果您忘记密码,请 重置实例密码。
您的云服务器实例已购买公网 IP,且该实例已开通云服务器实例的3389号端口(对于通过快速配置购买的云服务器实例已默认开通)。
Windows 系统
Linux 系统
MacOS 系统
1.
登录
2. 在实例的管理页面,根据实际使用的视图模式进行操作:
列表视图
页签视图
找到需要登录的 Windows 云服务器,单击右侧的登录。如下图所示:
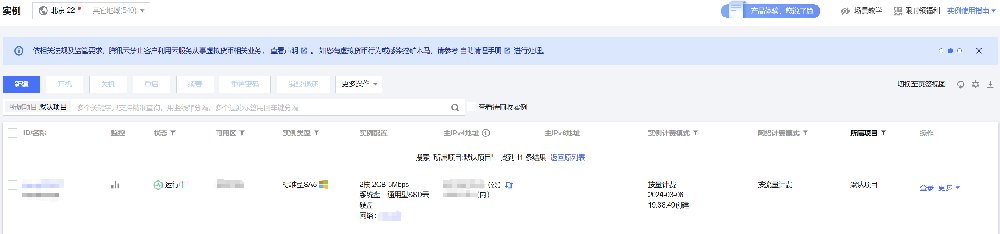
选择需要登录的 Windows 云服务器页签,单击登录。如下图所示:
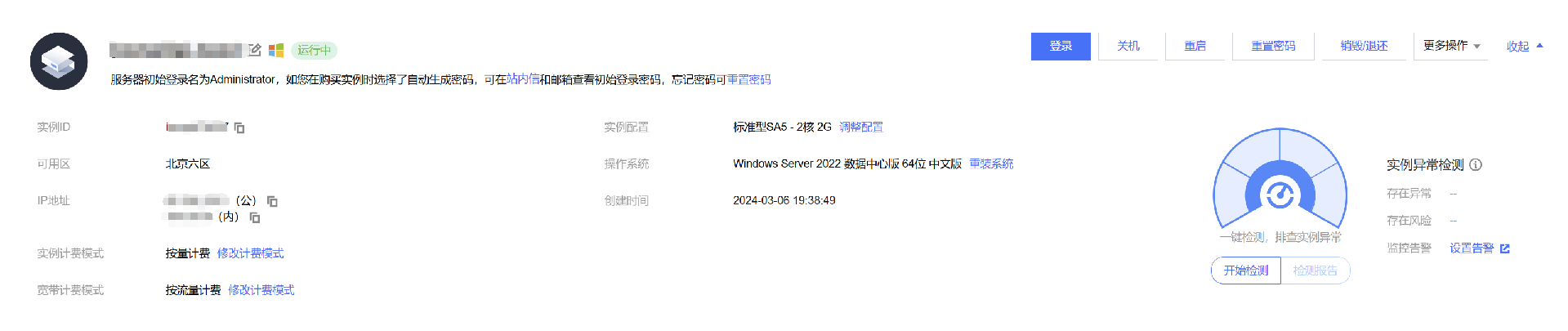
3. 在打开的 OrcaTerm 登录窗口中,选择 RDP文件下载,将 RDP 文件下载到本地。
说明:
若您已修改远程登录端口,则需修改 RDP 文件,在 IP 地址后增加:端口。
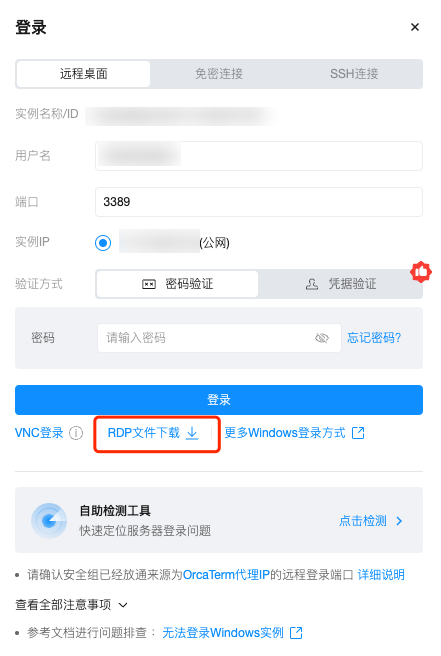
4. 双击打开已下载到本地的 RDP 文件,输入密码,单击确定,即可远程连接到 Windows 云服务器。
如果您使用系统默认密码登录实例,请前往 站内信 获取。
如果您忘记密码,请 重置实例密码。
说明:
以下操作步骤以 Windows 10 操作系统为例。
1. 在本地 Windows 计算机上,单击

,在搜索程序和文件中,输入 mstsc,按 Enter,打开远程桌面连接对话框。如下图所示:

2. 在计算机后面,输入 Windows 实例的公网 IP,单击连接。
Windows 实例公网 IP 可前往 云服务器控制台获取。
3. 在弹出的 Windows 安全窗口中,输入实例的管理员账号和密码,如下图所示:
说明:
若弹出无法验证此远程计算机的身份,是否仍要连接?对话框,可勾选不再询问我是否连接到此计算机,单击连接。
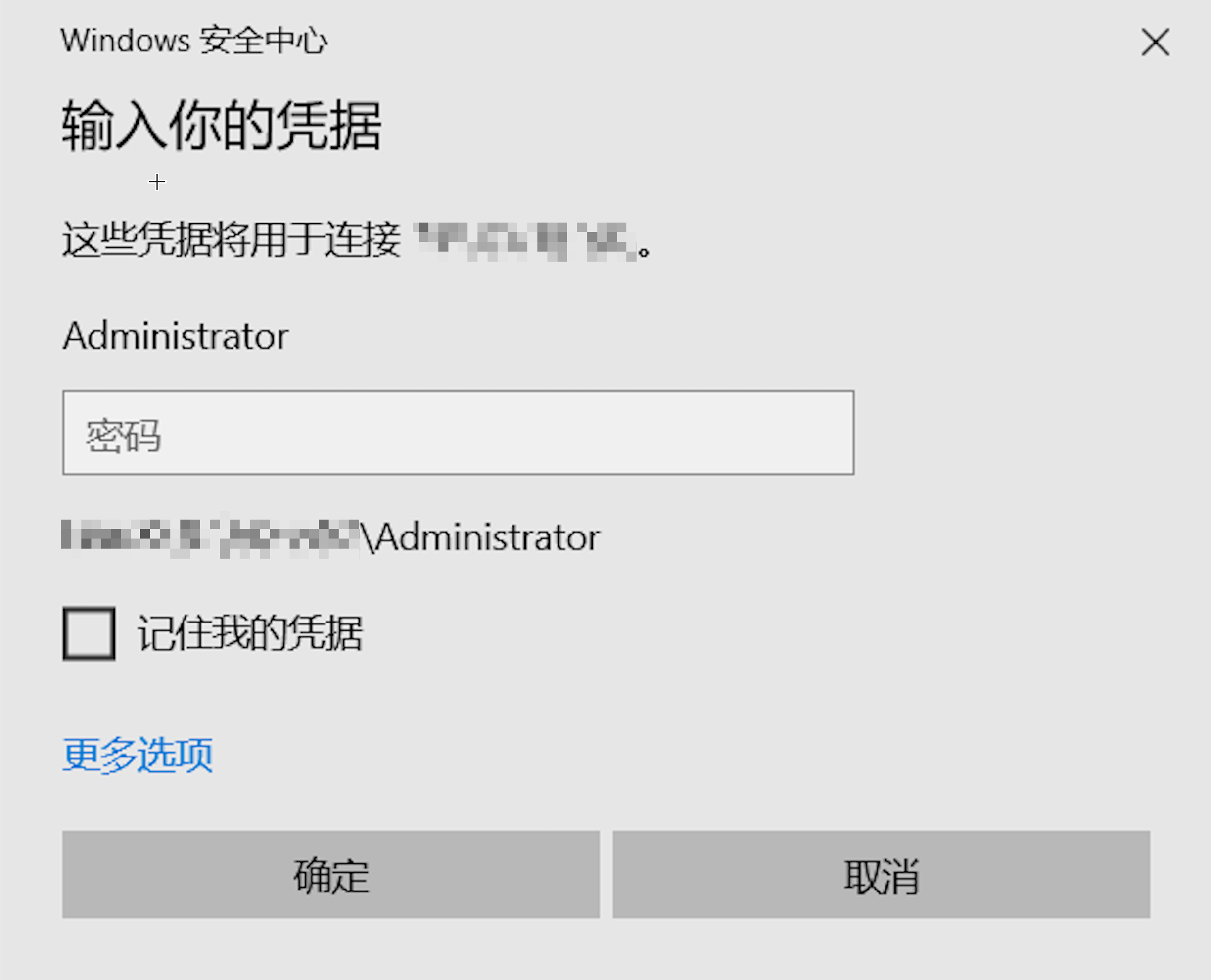
4. 单击确定,即可登录到 Windows 实例。





